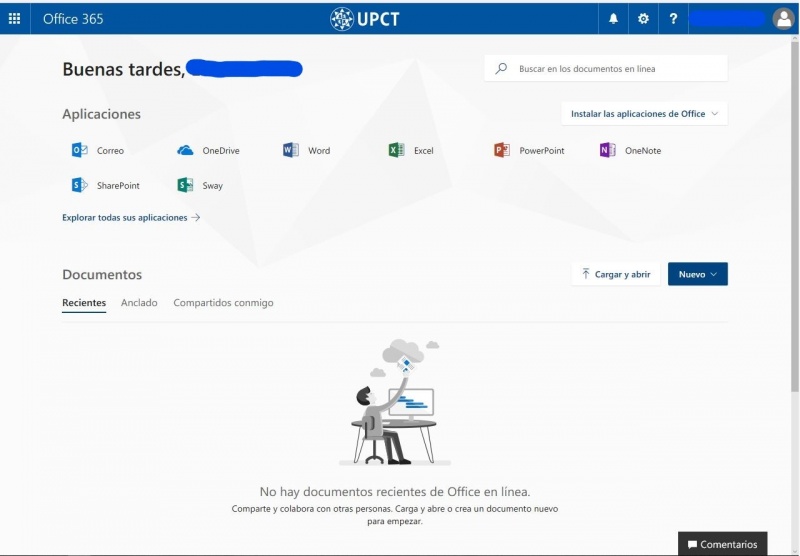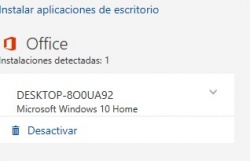UPCTcloud. Introducción a Microsoft365
Introducción
Microsoft ha aunado todos los beneficios de trabajar en la nube para el entorno educativo en lo que ha denominado Office 365 Educación. Se trata de un servicio online que ofrece un conjunto de herramientas web que permiten acceso a correo, documentos, contactos y calendarios desde casi cualquier lugar y con cualquier dispositivo.
Y UPCTCloud es la personalización de “Office 365 Educación”, para nuestra universidad.
Inicio de sesión en UPCTcloud. Familiarización con el portal de Office 365 y sus distintos componentes.
El acceso Web a los servicios UPCTcloud se realizará a través del portal de Microsoft:
Para identificarse, primero se introduce la dirección de correo en el dominio @upct.es, y luego se autenticará en el Punto de Acceso Único de la UPCT con los mismos datos que se utilizan para el resto de Servicios TI de la UPCT.
Una vez hecho login, nos aparecerán los componente o aplicaciones a los que tenemos permiso:
Actualmente estos son los principales servicios que están disponibles mediante Office 365:
• Outlook: Servicio de correo electrónico con 100 Gb de tamaño de buzón, calendarios, contactos o correo compartidos con otras personas de la Universidad.
• OneDrive: Servicio de alojamiento de ficheros con 1 Tb de almacenamiento.
• Teams: El espacio de trabajo para equipos personalizable y basado en chat de Office365.
• Office Professional Plus: Disponible para alumnos y personal de la Universidad.
Mi Perfil. Información personal visible al resto de usuarios.
El perfil de usuario es toda la información personal e institucional relacionada con el usuario que será vista por cualquier otro usuario de la organización. Hay información que viene determinada por la organización y no podrá ser modificada. Y otra que podemos añadir y decidir si es visible al resto de la organización.
Puede acceder a "Mi Perfil" pinchando sobre el icono situado en la parte derecha de la barra superior.
Si hacemos click sobre “Actualizar Perfil”, podemos introducir o modificar información personal sobre nosotros, nuestros proyectos, aptitudes, experiencia, formación, intereses y aficiones.
Aviso
Tenga en cuenta que los datos que usted decida introducir en “Mi perfil” podrán ser consultados por el resto de la comunidad universitaria que utilice los servicios UPCTCloud. Le informamos que dispone de una pestaña de visibilidad para cambiar este comportamiento, a la derecha de cada una de las preguntas:
Los únicos datos necesarios para la prestación de los servicios UPCTcloud son: nombre completo y dirección de correo electrónico en UPCT, información que ya fue introducida durante el proceso de alta.
Mi cuenta
Dentro de esta opción tenemos información sobre nuestra cuenta. siendo lo más relevante:
1. Suscripciones: indica las licencias asignadas y nuestro identificador único para Microsoft.
2. Seguridad y Privacidad
Aparece la opción de Cambio de contraseña, que no es válida, ya que al utilizar la contraseña institucional de UPCT, debemos cambiarla en nuestro ‘Campus Virtual’.
3. Permisos de Aplicación.
Podemos ver todas las aplicaciones a las que tenemos derecho por pertenecer a la UPCT.
4.- Aplicaciones y dispositivos.
Vemos cuántas instalaciones de Office de escritorio hemos realizado. Podemos realizar hasta 5 instalaciones.
5.- Configuración y privacidad.
Varias opciones de configuración. Algunas están predeterminadas para la organización y no se pueden modificar.
6.- Mis inicios de sesión
Muy interesante desde el punto de vista de la seguridad, nos permite comprobar el histórico de conexiones con nuestro usuario.
Problemas Inicio de sesión
Algunas veces Microsoft365 no reconoce el inicio del usuario y no le activa la sesión. Los pasos a seguir en este caso son:
1.- Abrimos una aplicación de office365, word por ejemplo, y pulsamos en la esquina superior izquierda sobre el icono del disquete.
2.- Pulsamos en la opción Cuenta
3.- Si la licencia de Office365 está correctamente activada, nos saldrá 'Activada' tal y como aparece en el círculo verde y nuestra cuenta debe aparecer en 'Información de usuario'. Si no está activada o no es nuetra cuenta, pulsamos sobre Cerrar Cuenta y cerramos todas las aplicaciones de Office365.
4.- Nos vamos a Configuración de Windows -> Inicio y pulsamos en Cuentas:
5.- Pulsamos sobre Obtener acceso a trabajo o escuela
6.- Pulsamos en Agregar una cuenta profesional o educativa
Damos de alta nuestra cuenta y cerramos
7.- Ahora sólo nos queda abrir una aplicación de Office365, acceder de nuevo a cuenta y autenticarnos en la aplicación.